The download bar in chrome: what it is and how to access it
- tistewhittceca
- Aug 2, 2023
- 9 min read
Where is the Download Bar in Chrome?
Chrome is one of the most popular web browsers in the world, and it offers many features and options to enhance your browsing experience. One of these features is the download bar, which allows you to see and manage your downloads in Chrome. But where is the download bar in Chrome, and how can you show or hide it? In this article, we will answer these questions and more, and help you troubleshoot some common issues with the download bar in Chrome.
What is the Download Bar in Chrome?
The download bar is a feature that is enabled by default in Chrome. From the Chrome download bar, you can see the name of the file that is downloading, the size of the file, how big the file has been downloaded, how much download time has left, and the status of the download (ed) file. You can also access some options to pause, resume, cancel, open, or show the downloaded file in a folder. The download bar appears at the bottom of your browser window when you start a download, and it stays there until you close it or exit Chrome.
where is the download bar in chrome
How to Show the Download Bar in Chrome
If you want to see the download bar in Chrome, you can simply start a download from any website. For example, you can right-click on an image or a link and choose "Save image as" or "Save link as" from the context menu. Alternatively, you can press Ctrl+J on your keyboard to open the Downloads page in Chrome, where you can see all your downloads and their details. You can also click on the three-dot menu icon at the top-right corner of Chrome and select "Downloads" from there.
How to Hide the Download Bar in Chrome
If you want to hide the download bar in Chrome, you have a few options. You can click on the "x" icon at the right end of the download bar to close it. You can also press Ctrl+J again to toggle between showing and hiding the download bar. Another option is to right-click on any empty space on the download bar and choose "Hide this" from the context menu. Note that hiding the download bar does not stop or delete your downloads; they will continue in the background until they are completed or canceled.
Why is the Download Bar Not Showing up in Chrome?
Sometimes, you may notice that the download bar is not showing up in Chrome when you start a download. This can be annoying or confusing, especially if you want to check or manage your downloads. There are several possible reasons why this may happen, and some solutions that you can try to fix it.
Possible Causes and Solutions
Chrome Settings
One possible cause of the download bar not showing up in Chrome is that you have changed some settings that affect how downloads are handled in Chrome. For example, you may have enabled an option to always open certain types of files after downloading them, such as PDFs or images. In this case, Chrome will not show you the download bar for those files, but instead open them directly in your default app or viewer. To change this setting, you can follow these steps:
[Ahrefs Keywords Explorer](^1^): This tool runs on a database of billions of keywords and can show you various metrics such as search volume, keyword difficulty, traffic potential, and more. You can also filter the results by word count, keyword type, and other criteria.
[Keyword Tool](^2^): This tool uses Google Autocomplete to generate hundreds of long-tail keywords for any topic. You can also choose from different languages, countries, and platforms such as YouTube, Amazon, and Bing.
[Simple Long-Tail Keyword Generator](^3^): This tool allows you to enter your primary keywords, descriptive keywords, and modifier keywords and then concatenates them to create long-tail variations. You can also download the results as a CSV file.
where is the download bar in chrome browser
where is the download bar in chrome on mac
where is the download bar in chrome on windows 10
where is the download bar in chrome on android
where is the download bar in chrome on iphone
where is the download bar in chrome gone
where is the download bar in chrome hidden
where is the download bar in chrome not showing
where is the download bar in chrome settings
where is the download bar in chrome extension
where is the download bar in chrome located
where is the download bar in chrome app
where is the download bar in chrome desktop
where is the download bar in chrome laptop
where is the download bar in chrome mobile
where is the download bar in chrome web store
where is the download bar in chrome always visible
where is the download bar in chrome disable
where is the download bar in chrome enable
where is the download bar in chrome show
where is the download bar in chrome hide
where is the download bar in chrome move
where is the download bar in chrome change
where is the download bar in chrome customize
where is the download bar in chrome remove
how to find the download bar in chrome
how to access the download bar in chrome
how to see the download bar in chrome
how to get the download bar in chrome
how to use the download bar in chrome
how to fix the download bar in chrome
how to restore the download bar in chrome
how to delete the download bar in chrome
how to clear the download bar in chrome
how to make the download bar in chrome smaller
how to make the download bar in chrome bigger
how to make the download bar in chrome transparent
how to make the download bar in chrome appear
how to make the download bar in chrome disappear
how to make the download bar in chrome auto hide
why is there no download bar in chrome
why is there no download bar in chrome anymore
why does my download bar not show up in chrome
why does my download bar disappear in chrome
why does my download bar keep disappearing in chrome
why can't i see my download bar in chrome
why can't i find my download bar in chrome
why did my download bar go away in chrome
why did my download bar vanish in chrome
Open Chrome and click on the three-dot menu icon at the top-right corner.
Select "Settings" from the menu.
Scroll down and click on "Advanced".
Under "Downloads", click on "Clear next to 'Open certain file types automatically after downloading'".
This will reset your preferences for opening downloaded files and show you the download bar again Chrome Flags
Another possible cause of the download bar not showing up in Chrome is that you have enabled or disabled some experimental features or flags that affect the download bar. For example, you may have enabled a flag called "Enable download shelf webUI" which replaces the download bar with a new user interface. To check and change your Chrome flags, you can follow these steps:
Open Chrome and type "chrome://flags" in the address bar and press Enter.
Search for "download" in the search box and look for any flags that are related to the download bar or shelf.
If you see any flags that are enabled or disabled, you can click on the drop-down menu next to them and select "Default" to reset them to their default values.
Restart Chrome and try downloading something again to see if the download bar shows up.
Chrome Extensions
A third possible cause of the download bar not showing up in Chrome is that you have installed some extensions that interfere with the download bar. For example, you may have installed an extension that blocks or modifies downloads, such as an ad blocker, a download manager, or a security tool. To check and disable your Chrome extensions, you can follow these steps:
Open Chrome and click on the puzzle icon at the top-right corner.
Select "Manage extensions" from the menu.
Look for any extensions that are related to downloads and toggle the switch next to them to turn them off.
Restart Chrome and try downloading something again to see if the download bar shows up.
Chrome Updates
A fourth possible cause of the download bar not showing up in Chrome is that you have an outdated or corrupted version of Chrome. This can happen if you have not updated Chrome for a long time, or if something went wrong during the update process. To check and update your Chrome version, you can follow these steps:
Open Chrome and click on the three-dot menu icon at the top-right corner.
Select "Help" from the menu and then "About Google Chrome".
This will open a new tab that will show you your current Chrome version and check for any available updates.
If there are any updates, click on "Relaunch" to install them and restart Chrome.
Try downloading something again to see if the download bar shows up.
How to Manage Downloads in Chrome
Besides showing or hiding the download bar in Chrome, you may also want to know how to manage your downloads in Chrome. Here are some tips and tricks that you can use to make the most of your downloads in Chrome.
How to Pause, Resume, Cancel, or Open Downloads in Chrome
If you want to pause, resume, cancel, or open your downloads in Chrome, you can use the download bar or the Downloads page. From the download bar, you can click on the pause icon next to a download to pause it, or click on it again to resume it. You can also click on the cancel icon next to a download to cancel it, or click on the open icon next to a download to open it. Alternatively, you can right-click on any download on the download bar and choose from various options such as "Pause", "Resume", "Cancel", "Open", "Show in folder", or "Copy link address". From the Downloads page, you can see all your downloads and their details, and access similar options by clicking on the three-dot menu icon next to each download.
How to Change the Download Location or Behavior in Chrome
If you want to change where your downloads are saved or how they are handled in Chrome, you can change some settings in Chrome. For example, you can choose a different folder for your downloads, or ask Chrome to prompt you for a location every time you download something. You can also choose whether to open certain types of files automatically after downloading them. To change these settings, you can follow these steps:
Open Chrome and click on the three-dot menu icon at the top-right corner.
Select "Settings" from the menu.
Scroll down and click on "Advanced".
Under "Downloads", click on "Change" next to "Location" and select a different folder for your downloads.
You can also toggle the switch next to "Ask where to save each file before downloading" if you want Chrome to prompt you for a location every time you download something.
You can also click on "Clear next to 'Open certain file types automatically after downloading'" if you want to reset your preferences for opening downloaded files and show you the download bar again.
How to Clear or View the Download History in Chrome
If you want to clear or view your download history in Chrome, you can use the Downloads page or the History page. From the Downloads page, you can see all your downloads and their details, and clear them by clicking on the trash icon next to each download. You can also click on the three-dot menu icon at the top-right corner and select "Clear all" to clear all your downloads at once. Alternatively, you can press Ctrl+Shift+Delete on your keyboard to open the Clear browsing data dialog, where you can choose to clear your download history along with other browsing data. From the History page, you can see all your browsing history and your download history, and clear them by clicking on the "Clear browsing data" button at the left sidebar. You can also press Ctrl+H on your keyboard to open the History page.
Conclusion
In this article, we have explained where is the download bar in Chrome, and how to show or hide it. We have also discussed some possible causes and solutions for why the download bar is not showing up in Chrome, and how to manage your downloads in Chrome. We hope that this article has been helpful and informative for you, and that you have learned something new about Chrome and its download bar. If you have any questions or feedback, please feel free to leave a comment below.
FAQs
Here are some frequently asked questions and answers about the download bar in Chrome.
Q: How do I make the download bar smaller in Chrome?
A: There is no official way to make the download bar smaller in Chrome, but you can try some unofficial methods such as using a custom theme, zooming out your browser window, or using an extension that modifies the download bar.
Q: How do I move the download bar to the top in Chrome?
A: There is no official way to move the download bar to the top in Chrome, but you can try some unofficial methods such as using an extension that moves the download bar to the top, or using a different browser that has this feature.
Q: How do I disable the download bar in Chrome?
A: There is no official way to disable the download bar in Chrome completely, but you can hide it by clicking on the "x" icon at the right end of the download bar, or by pressing Ctrl+J on your keyboard. You can also use an extension that hides or removes the download bar.
Q: How do I pin the download bar in Chrome?
A: There is no official way to pin the download bar in Chrome, but you can keep it open by not closing it or exiting Chrome. You can also use an extension that pins or locks the download bar.
Q: How do I change the color of the download bar in Chrome?
A: There is no official way to change the color of the download bar in Chrome, but you can try some unofficial methods such as using a custom theme, changing your system color scheme, or using an extension that changes the color of the download bar. 44f88ac181
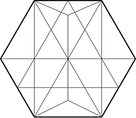
Comments